업무나 개인 일정을 정리할 때 캘린더를 자주 사용하게 되는데요 그중에서도 구글 캘린더는 업무 일정 공유가 용이하며 개인의 일정도 따로 설정해 볼 수 있기 때문에 구글에서 자주 사용하는 기능 중 하나입니다
구글 캘린더를 좀 더 효율적으로 이용하기 위한 방법으로 바탕화면에 바로가기 아이콘을 만들어 사용할 수 있는데요 오늘은 구글 캘린더 바탕화면 바로가기 만드는 방법에 대해 알아보도록 하겠습니다

■ 구글 캘린더 바탕화면 추가하기
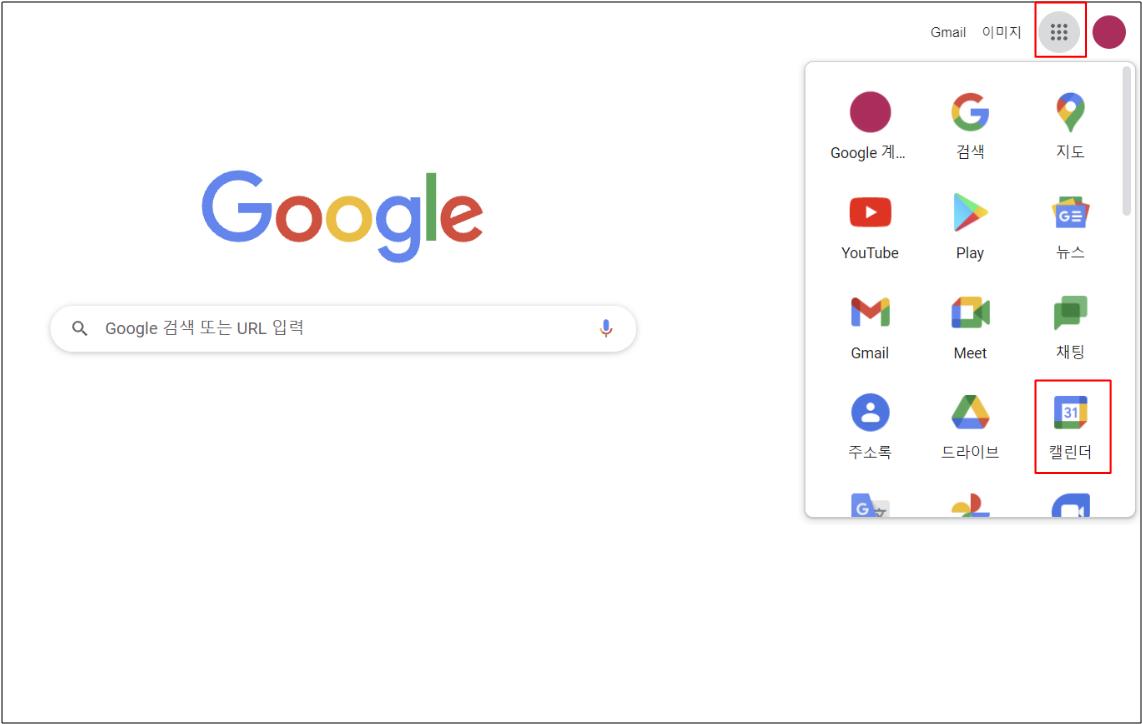
구글 계정을 사용하고 계신 분들은 계정 로그인 후 오른쪽 동그라미 아이콘을 눌러 캘린더로 접속해줍니다
웹사이트로 검색해 접속하시는 분들이라면 번거롭게 찾지 마시고 아래 링크를 통해 바로 접속해주세요
https://calendar.google.com/calendar/u/0/r
Google Calendar
하나의 계정으로 모든 Google 서비스를 Google Calendar로 이동하려면 로그인하세요.
accounts.google.com
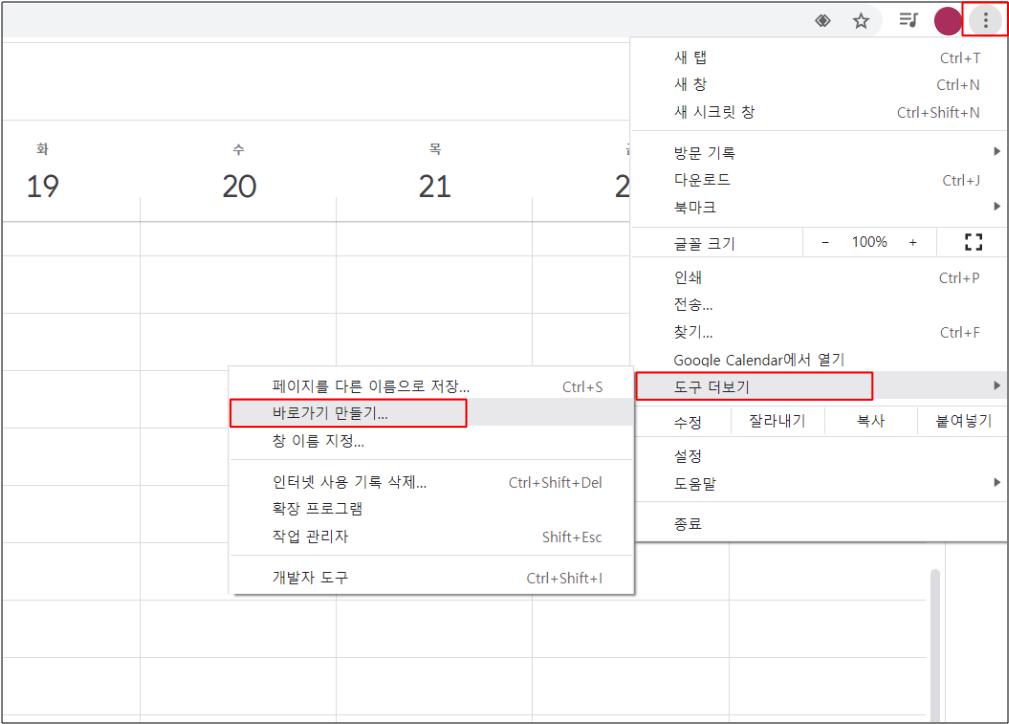
구글 캘린터로 들어오면 오른쪽 상단 동그라미 아이콘을 눌러 도구 더보기 -> 바로가기 만들기를 순서대로 클릭해주세요

그럼 바로가기를 만드시겠습니까?라는 팝업창이 나오는데요 계속해서 만들기 버튼을 클릭해주세요

만들기 버튼을 누른 후 바탕화면으로 가보면 구글 캘린더 바로가기 아이콘이 생성된 것을 확인하실 수 있습니다
여기서 추가로 매번 바탕화면에 가서 클릭을 하는 게 번거로우신 분들은 윈도 시작 시에 자동으로 실행되게 하는 방법도 있는데요

단축키 윈도+R을 입력하면 실행창이 나오게 됩니다 실행창에 shell:stratup 명령어를 입력해주세요
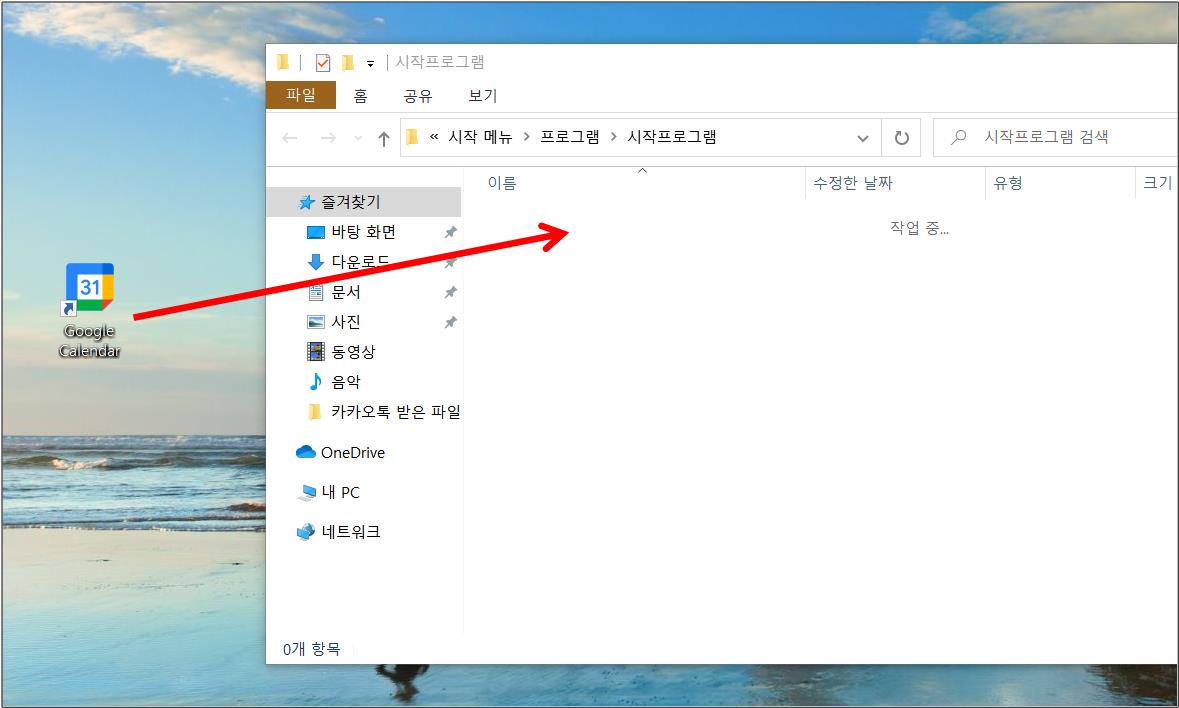
명령어를 입력해주면 시작프로그램 경로의 파일 창이 열리게 되는데요 파일 창에 구글 캘린더 바로가기 아이콘을 드래그해서 넣어주세요 그럼 윈도 시작 시에도 자동으로 실행이 되기 때문에 조금이나마 번거로움을 덜 수 있습니다 구글 캘린더를 자주 사용하는 분들이라면 위와 같이 바로가기 아이콘을 만들어 사용해보시기 바라겠습니다
■ 같이 보면 좋은 글
->구글 계정 로그아웃 완전히 하는 방법에 대해 알아보자!
'IT스토리 > IT정보' 카테고리의 다른 글
| 포토샵 무료 체험판 설치 방법, 어도비 포토샵 2022버전 (3) | 2021.10.31 |
|---|---|
| Google 구글계정 보안을 위해 2단계인증 설정해보자! (0) | 2021.10.28 |
| 구글 계정 로그아웃 완전히 하는 방법에 대해 알아보자! (0) | 2021.10.15 |
| 구글 계정 삭제 및 탈퇴하는 간단한 방법 정리! (1) | 2021.10.14 |
| 인스타그램 계정 비활성화하는 방법 정리 (1) | 2021.10.10 |




댓글