저번 포스팅에서는 PDF 파일 암호 설정 방법에 대해 설명드렸었는데요 오늘은 PDF 파일 암호 해제하는 방법에 대해 알아보려고 합니다 보안상 PDF 파일 암호를 설정을 했지만 외부에 제출 용도가 아니라 본인 업무 용도로 자주 열람해서 사용하는 파일이라면 매번 비밀번호를 입력하기 번거로울 수 도 있는데요 암호를 푸는 간단한 방법이 있으니 같이 따라와 주시면 되겠습니다

1. PDF 파일에서 바로 암호 해제하는 방법
프로그램 설치나 사이트를 접속하지 않고 바로 PDF 파일에서 해제하는 방법을 설명드리겠습니다

먼저 PDF 파일 비밀번호를 입력해 파일을 열람해주세요
000

그다음 파일 인쇄 아이콘을 눌러 인쇄 설정으로 가주세요

인쇄 설정창이 나왔다면 프린터 항목에서 Microsoft Print to PDF를 선택해주시고 인쇄 버튼을 눌러주세요

마지막으로 파일 저장 위치와 이름을 입력해 저장한 뒤 열람을 해주면 암호 입력 없이 파일을 열 수 있습니다 정말 간단하죠?
000
2. Small PDF 파일에서 암호 해제하는 방법
다음으로 사이트에서 암호 해제하는 방법에 대해 알려드리려고 하는데요 지난번에 설명드렸던 Small PDF에서는 암호 설정과 더불어 암호해제도 가능합니다 사이트를 찾아 들어가기 번거롭지 않게 아래 바로가기 링크를 통해 진행해주세요
Smallpdf.com - PDF와 관련한 모든 문제를 해결해 주는 무료 솔루션
Smallpdf - 모든 PDF 파일을 아주 쉽게 변환, 또는 편집이 가능하게 해줍니다. 뿐만 아니라, 모든 PDF 관련 문제를 저희 웹사이트에서 해결할 수 있습니다. 그리고,,,네, 맞습니다. 무료입니다!
smallpdf.com

Small PDF사이트로 접속했다면 메인화면에 보이는 전체 PDF 도구 살펴보기를 눌러주세요

스크롤을 쭉쭉 내려주면 PDF암호 설정 옆에 PDF잠금해제가 보일 텐데요 PDF 잠금해제 버튼을 눌러주세요
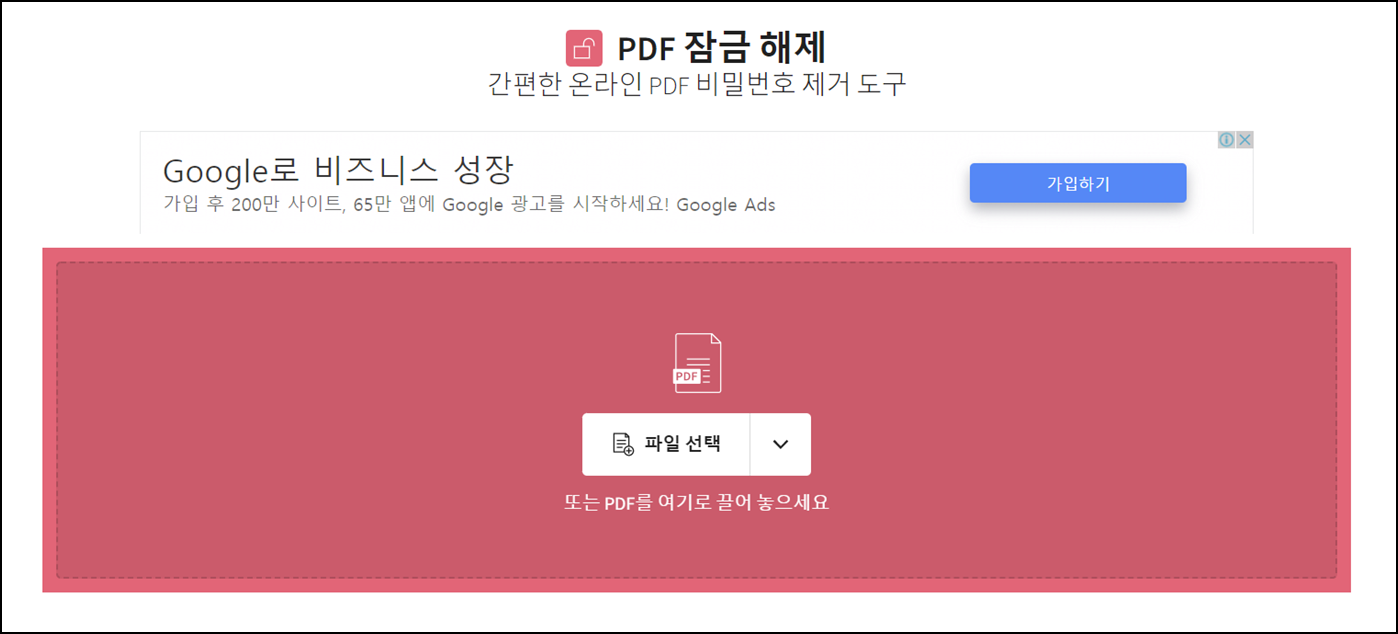
핑크색 박스 영역 안에 암호화된 PDF 파일을 드래그해주거나 파일 선택을 눌러 파일을 넣어주세요

파일에 설정되어 있던 암호를 입력해준 뒤 잠금해제 버튼을 눌러주세요
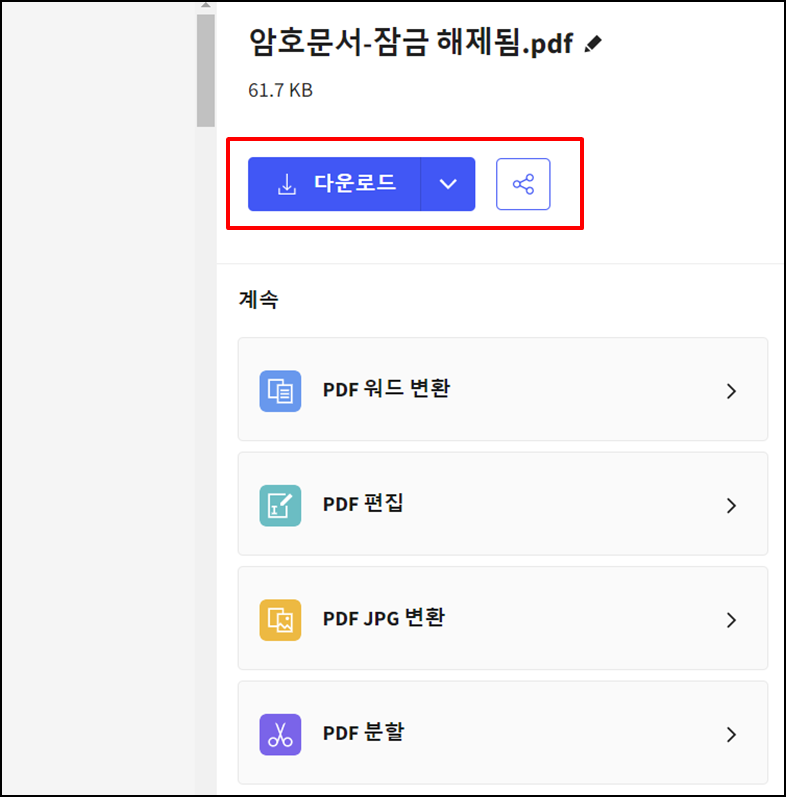
암호해제가 완료되었다면 다운로드를 하여 파일을 열어주시면 됩니다 오늘은 PDF 파일 암호 해제 방법에 대해 알아보았는데요 암호 설정하는 것만큼이나 해제하는 방법도 매우 간단하고 쉽기 때문에 파일을 열 때 번거로우셨던 분들은 암호해제를 하여 사용하시기 바라겠습니다 감사합니다
■ 같이 보면 좋은 글
->PDF 파일 암호 설정 비밀번호 설정하는 초간단 방법!
PDF파일 암호 설정 비밀번호 설정하는 초간단 방법!
학교, 회사, 공공기관 등 정말 많은 곳에서 외부에 파일을 공유하거나 전송하기 위해 PDF 파일로 변환하여 사용하고 있는데요 요즘에는 빈번하게 정보 유출이 정말 많이 되고 있기 때문에 문서를
minhands.tistory.com
어도비 아크로뱃 리더 무료로 다운로드 하자!
PDF 파일은 문서를 주고받을 때 정말 많이 사용되는데요 PDF파일 열람시 아크로뱃 리더 프로그램을 설치하지 않아도 익스플로러로 연동되어 열리긴 하지만 프로그램을 설치하면 부가적으로 pdf파
minhands.tistory.com
'IT스토리 > IT정보' 카테고리의 다른 글
| youtube premium 유튜브 프리미엄 해지방법 정리! (0) | 2021.12.21 |
|---|---|
| Adobe Acrobat Pro DC 무료 다운로드 설치 방법 및 구매가격 (1) | 2021.12.20 |
| PDF파일 암호 설정 비밀번호 설정하는 초간단 방법! (0) | 2021.12.16 |
| 네이버 블로그 하트 공감버튼 생성하기 설정방법 (0) | 2021.12.15 |
| 네이버블로그 모바일 인스타그램 연동방법, 인스타그램 주소확인 (0) | 2021.12.09 |




댓글