과제 제출이나 업무 보고 등 PDF 파일을 외부에 제출을 해야 할 경우 파일 용량이 크면 첨부가 되지 않는 경우가 있는데요 이럴 경우 손쉽게 PDF 파일 용량을 줄이는 방법이 있습니다 용량을 줄이는 방법은 어도비 공식 사이트나 Small pdf에서 줄이는 방법도 있지만 오늘은 알PDF를 사용하는 분들을 위해 알PDF에서 파일 용량을 줄이는 방법에 대해 알아보도록 하겠습니다

■ 알PDF 용량 줄이기
알PDF에서 파일 용량 줄이는 방법은 아주 간단한데요 먼저 알 PDF 프로그램을 실행해주시고 혹시라도 알PDF 프로그램이 없는 분들은 맨 하단에 제가 다운로드 방법에 대해 포스팅해두었으니 참고하셔서 바로 다운로드해주시면 되겠습니다
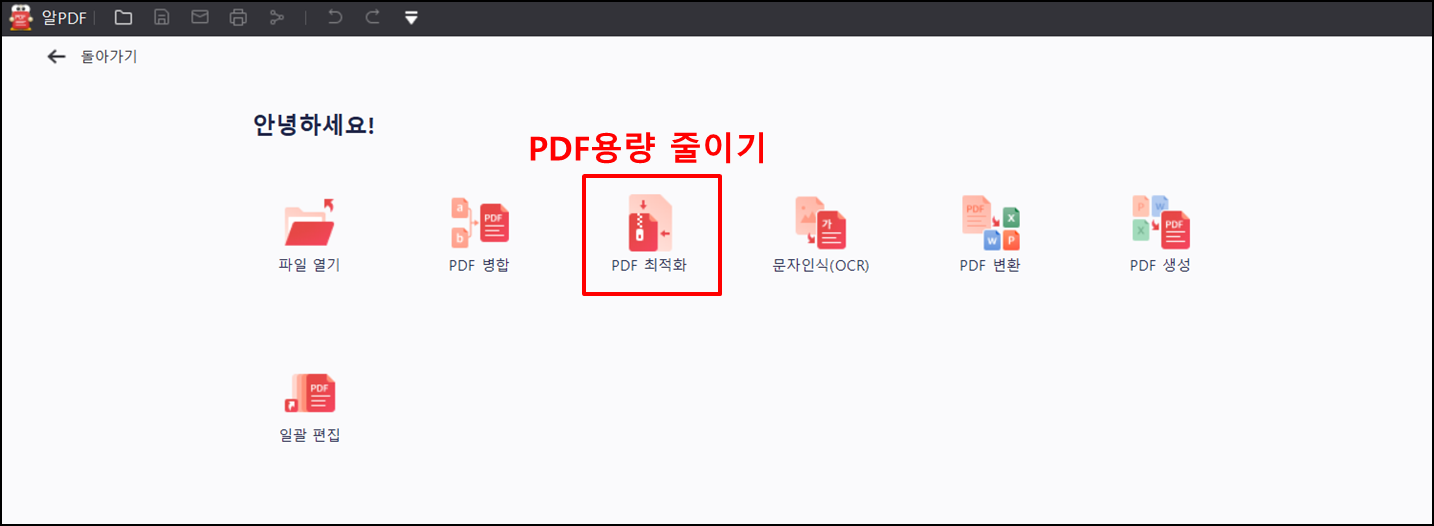
알 PDF 프로그램을 실행했다면 중간에 PDF 최적화 아이콘이 보일 텐데요 PDF최적화가 PDF용량을 줄이는 기능이므로 아이콘을 눌러주세요
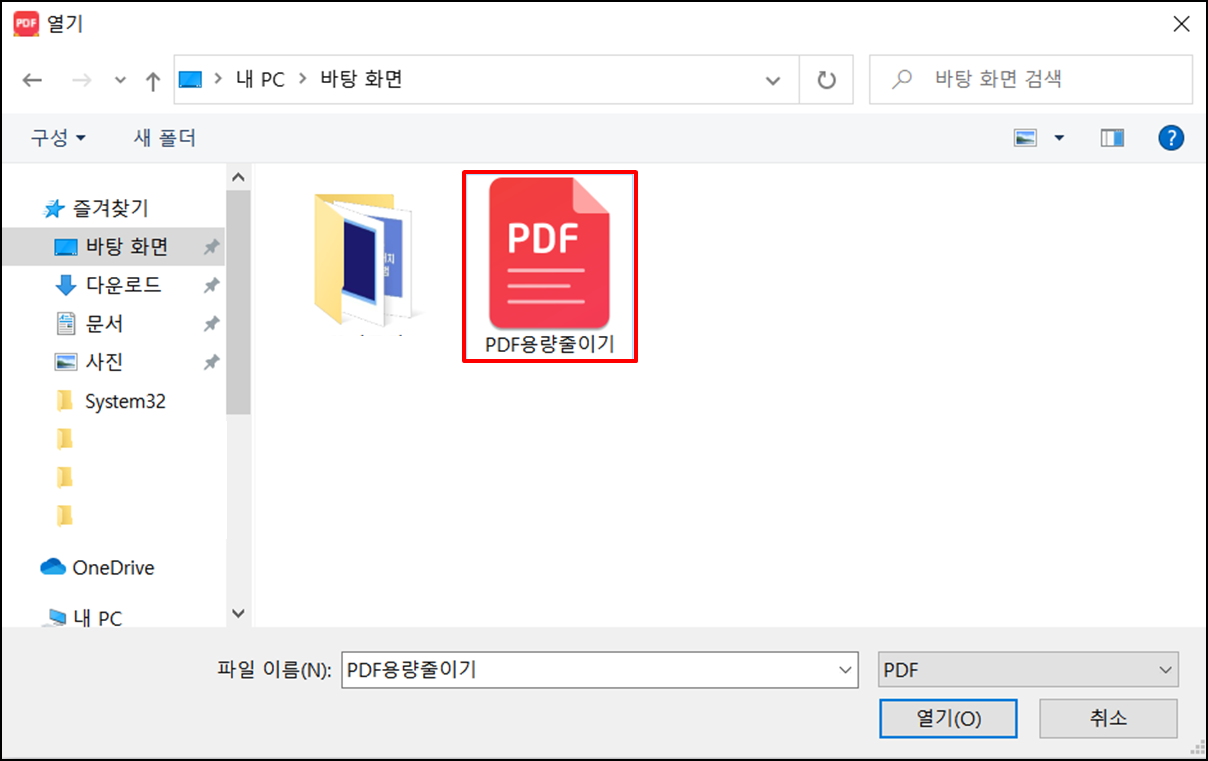
그다음 압축할 PDF파일을 선택해 열기 버튼을 눌러주세요
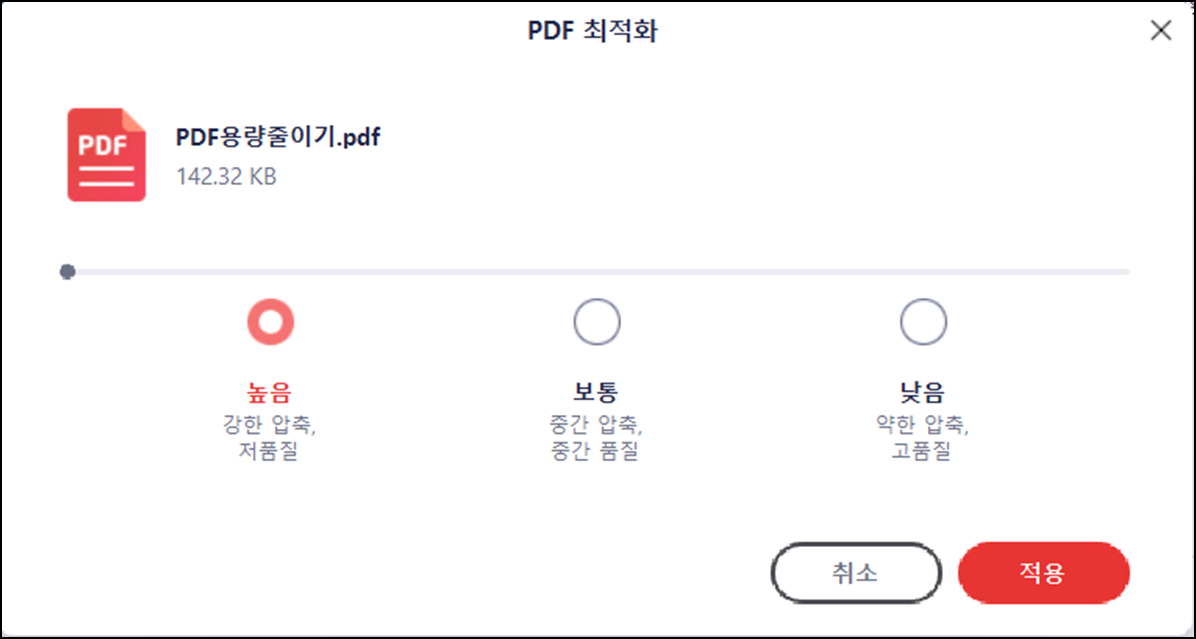
알PDF에서는 파일 용량을 높음 ->강한 압축, 보통 -> 중간 압축, 낮음 -> 약한 압축 세 가지 중 하나를 선택해 용량을 줄일 수 있는데요 각각 얼마나 용량이 줄어드는지 비교를 먼저 해보도록 하겠습니다
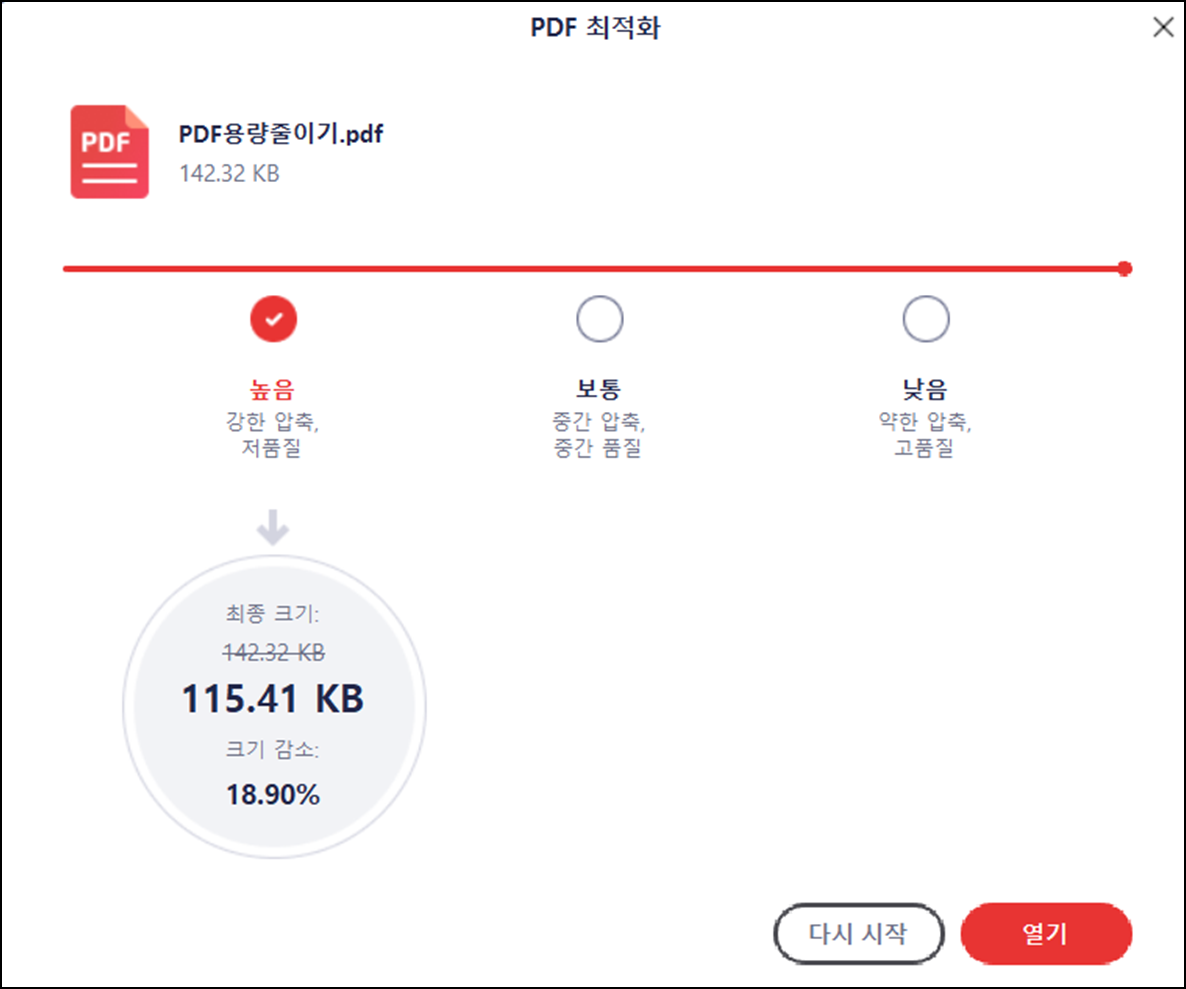
가장 먼저 높음으로 선택했을 경우 파일크기 142.32KB -> 115.41KB로 총 18.90%가 줄어드는 것을 확인할 수 있습니다 파일을 열람을 했을 경우 텍스트는 문제가 없었지만 이미지는 많이 깨져서 보였습니다
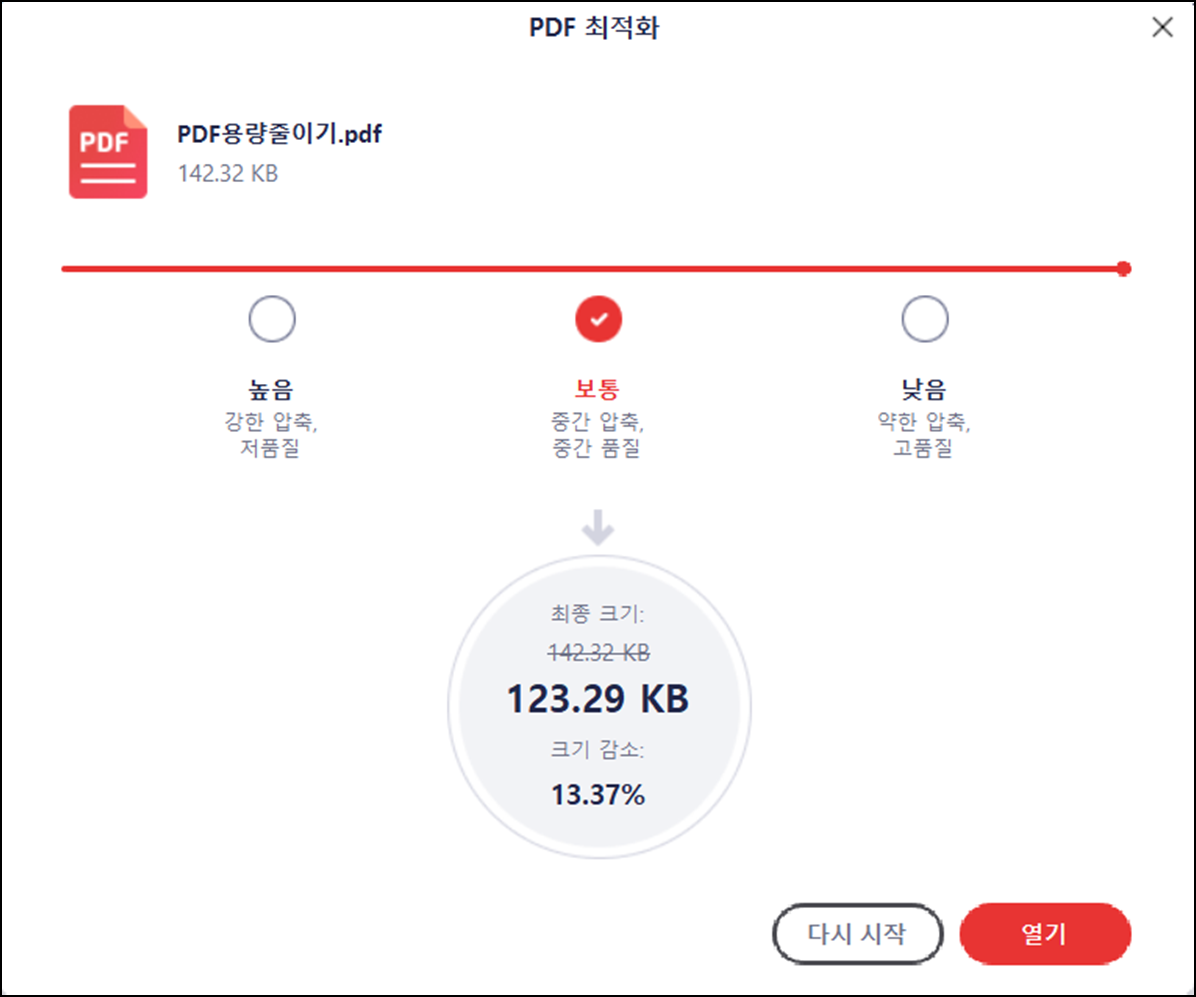
두 번째로 보통 중간 압축으로 했을 경우 파일크기 142.32KB -> 123.29KB로 총 13.37% 가 줄어드는 것을 확인할 수 있고 중간 압축의 경우에는 강한 압축보다는 이미지가 덜 깨져 해상도는 엄청 좋진 않지만 어느 정도 볼 수 있는 수준이었습니다
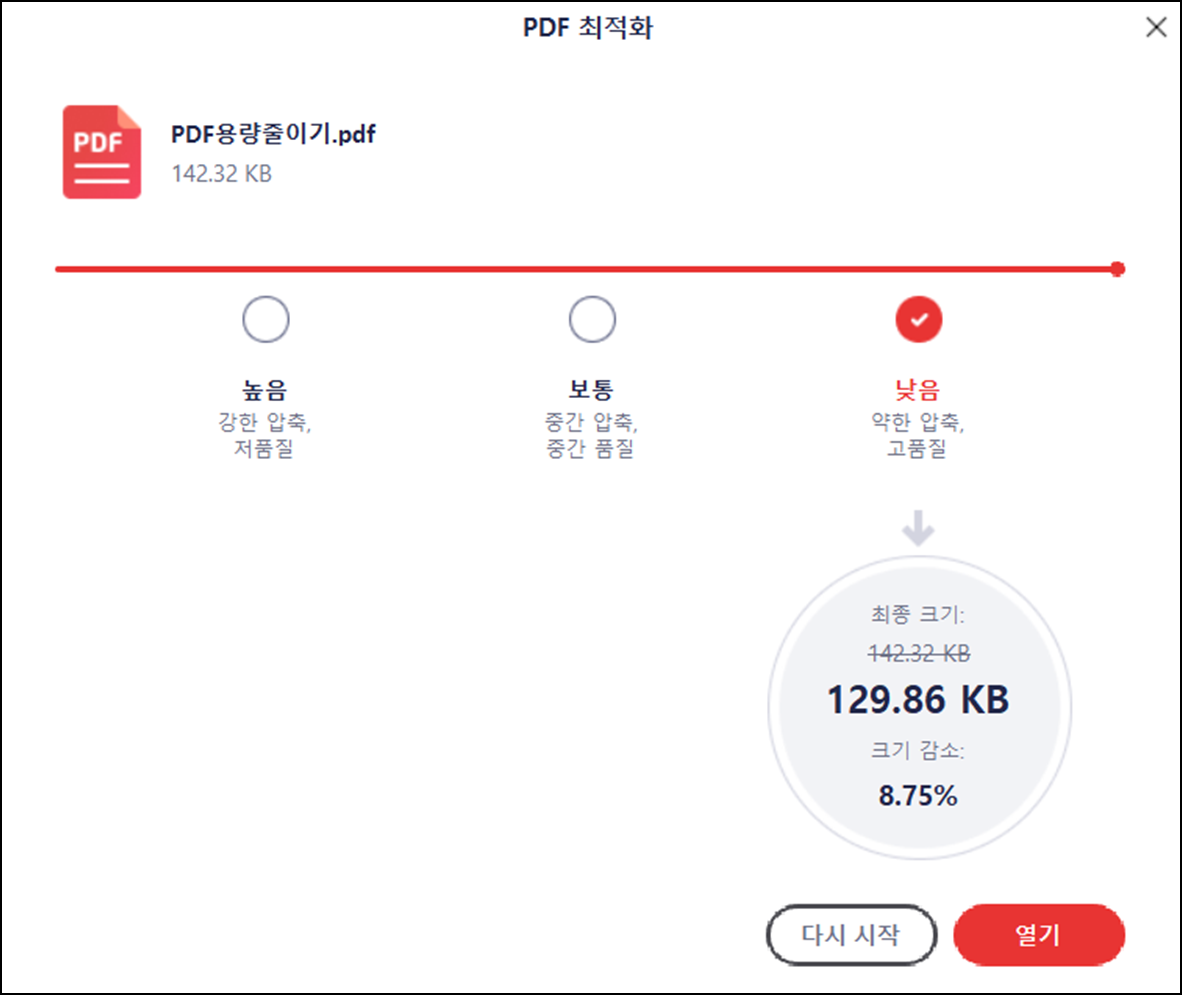
마지막으로 약한 압축을 했을 경우 파일크기 142.32KB -> 129.86KB로 총 8.75% 가 줄어들고 동일하게 열어봤을 경우 텍스트 및 이미지 모두 선명하게 잘 보였습니다
개인적으로 이미지가 많이 들어간 PDF 파일의 경우에는 강한 압축을 했을 때 이미지 해상도가 많이 떨어질 수 있기 때문에 보통이나 약한 압축을 하는 것을 추천드리며 텍스트만 있는 경우에는 강한 압축으로 하는 것을 추천드립니다

마지막으로 압축한 파일을 저장하여 속성에 들어가 보면 크기가 정확히 줄어든 것을 확인할 수 있습니다 오늘은 알 PDF 파일 용량 줄이는 방법에 대해 알아보았는데요 너무 쉽고 간단하기 때문에 PDF 파일을 자주 사용하는 분들은 참고하셔서 업무 처리하시기 바라겠습니다
■ 같이 보면 좋은 글
알PDF 홈페이지에서 무료 다운로드하자!
PDF 프로그램이 설치되어 있으면 PDF 편집이나 파일 변환 등 손쉽게 문서 작업이 가능한데요 Adobe 어도비에서는 뷰어를 무료로 제공해주고 있지만 부가적인 기능을 사용하려면 7일 무료체험 이후
minhands.tistory.com
'IT스토리 > IT정보' 카테고리의 다른 글
| 구글 지메일 계정 비밀번호 변경방법! (0) | 2022.02.01 |
|---|---|
| 네이버 블로그 이미지 슬라이드 적용방법 (0) | 2022.01.12 |
| 알PDF 홈페이지에서 무료 다운로드하자! (0) | 2021.12.23 |
| youtube premium 유튜브 프리미엄 해지방법 정리! (0) | 2021.12.21 |
| Adobe Acrobat Pro DC 무료 다운로드 설치 방법 및 구매가격 (1) | 2021.12.20 |




댓글