오랫동안 사용하던 와이파이 공유기가 고장 나 새로운 공유기인 iptime을 구매하게 되었는데요 iptime은 공유기 중에서도 저렴한 가격으로 가성비가 좋아 많은 분들이 이용하는데요 공유기를 연결할 때는 비밀번호가 설정되어 있지 않기 때문에 별도로 설정을 해주셔야 합니다 보안을 위해서라도 꼭 초기에 비밀번호를 등록하여 사용하는 것을 추천드립니다
오늘은 iptime 와이파이 공유기 비밀번호 설정 방법에 대해 설명드리도록 하겠습니다 :)
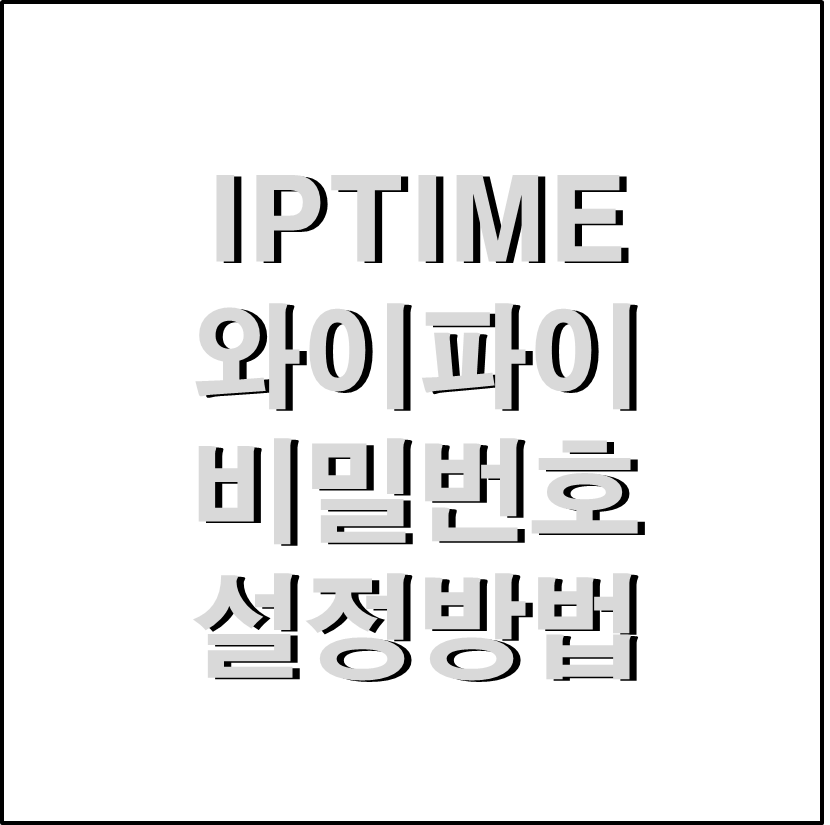
IPTIME 와이파이 공유기 비밀번호 설정 방법
iptime 와이파이 공유기 비밀번호 설정 방법은 모바일과 PC로 모두 설정 가능하기 때문에 편한 방법으로 진행해주시면 되겠습니다 저는 PC로 진행하겠습니다
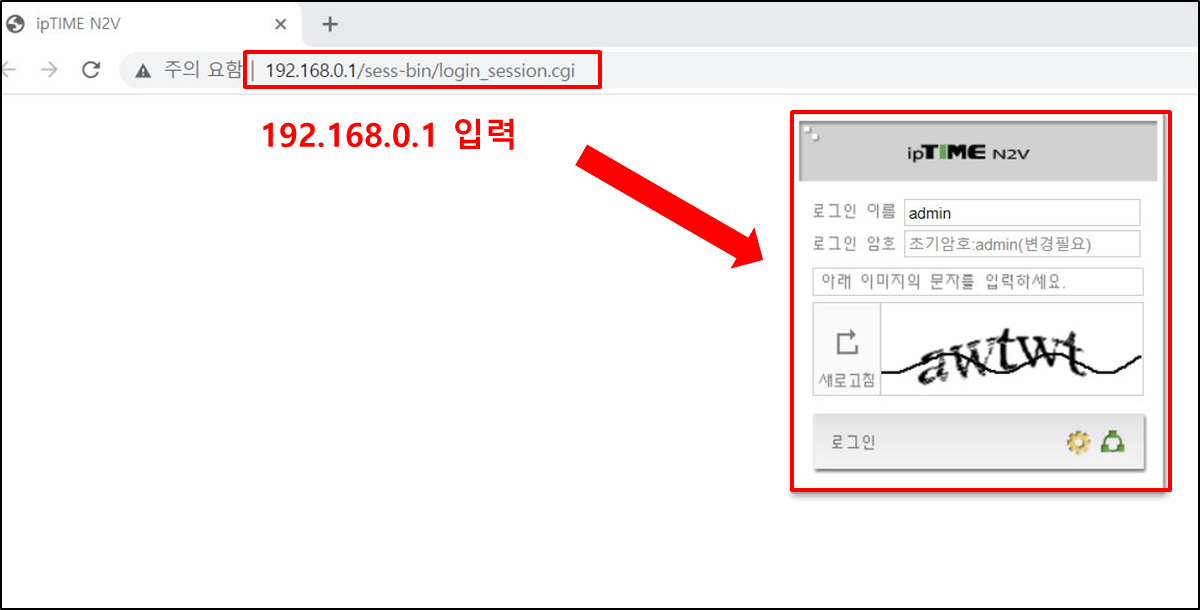
가장 먼저 인터넷 브라우저를 실행하여 상단 URL 검색창에 192.168.0.1 숫자를 입력하여 엔터를 눌러주세요 그럼 화살표로 표시해 놓은 우측 이미지와 같이 IPTIME 관리자 로그인 창이 나옵니다
로그인 암호는 적혀있는 대로 초기 암호인 admin이라고 입력해주면 바로 로그인이 됩니다
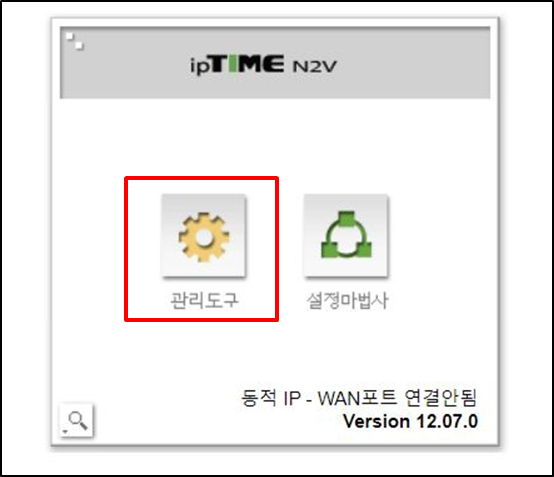
그다음 단계로 톱니바퀴 모양의 관리 도구 버튼을 눌러 이동해주세요
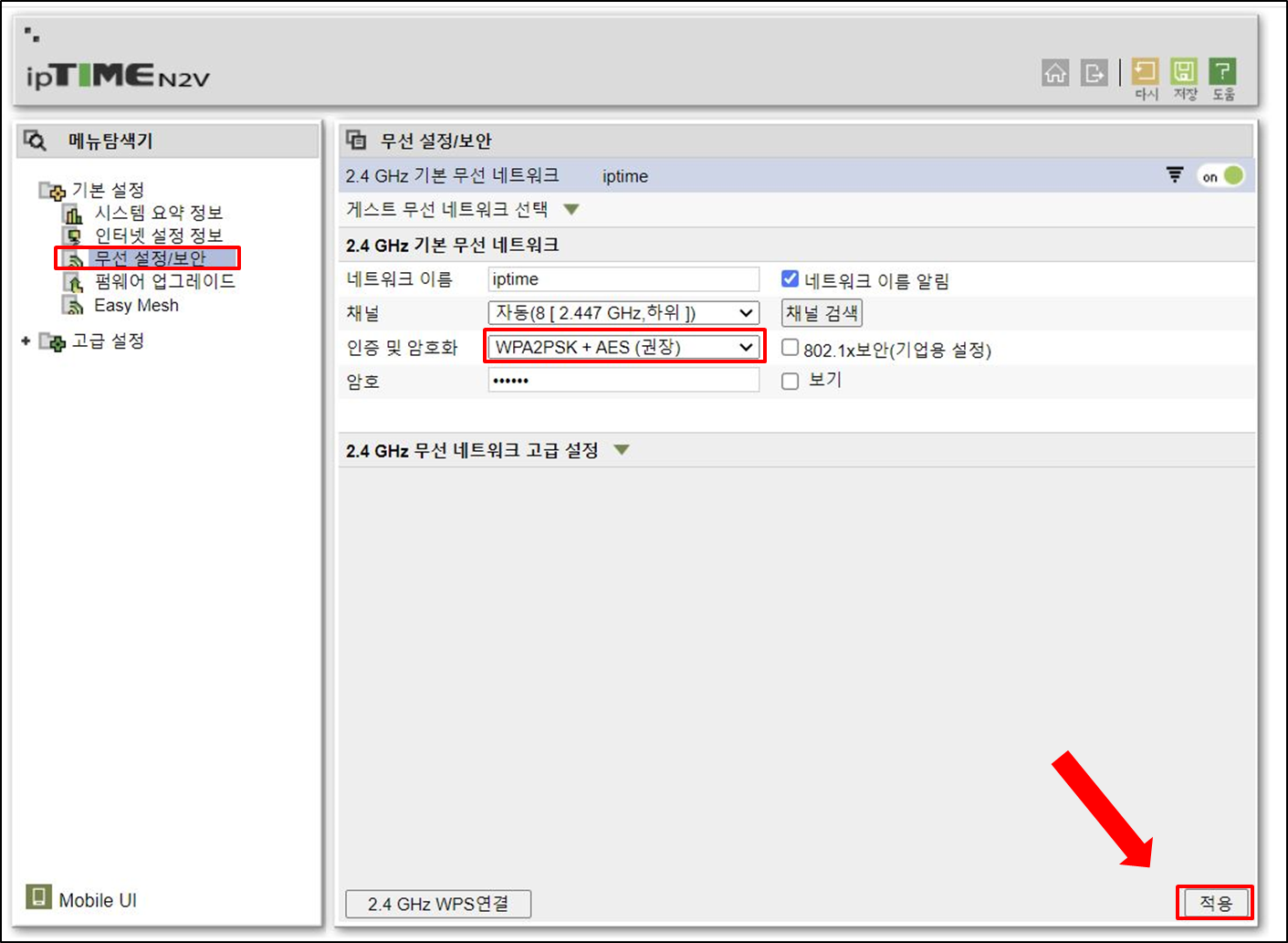
그럼 이미지와 같이 좌측에 메뉴탐색기 항목이 나오는데요 메뉴탐색기에서 세 번째에 있는 무선 설정/보안을 클릭해주시면 와이파이 비밀번호 설정을 해줄 수 있습니다 아마 암 호창이 비활성화되어있으신 분들은 인증 및 암호화 탭이 암호화 사용하지 않음이라고 선택되어 있으실 겁니다 탭을 눌러 위에 적혀있는 대로 WPA2 PSK + AES(권장)이라고 적혀있는 항목을 선택하면 암 호창이 활성화됩니다
와이파이 비밀번호를 입력을 완료했다면 적용 버튼을 눌러주세요
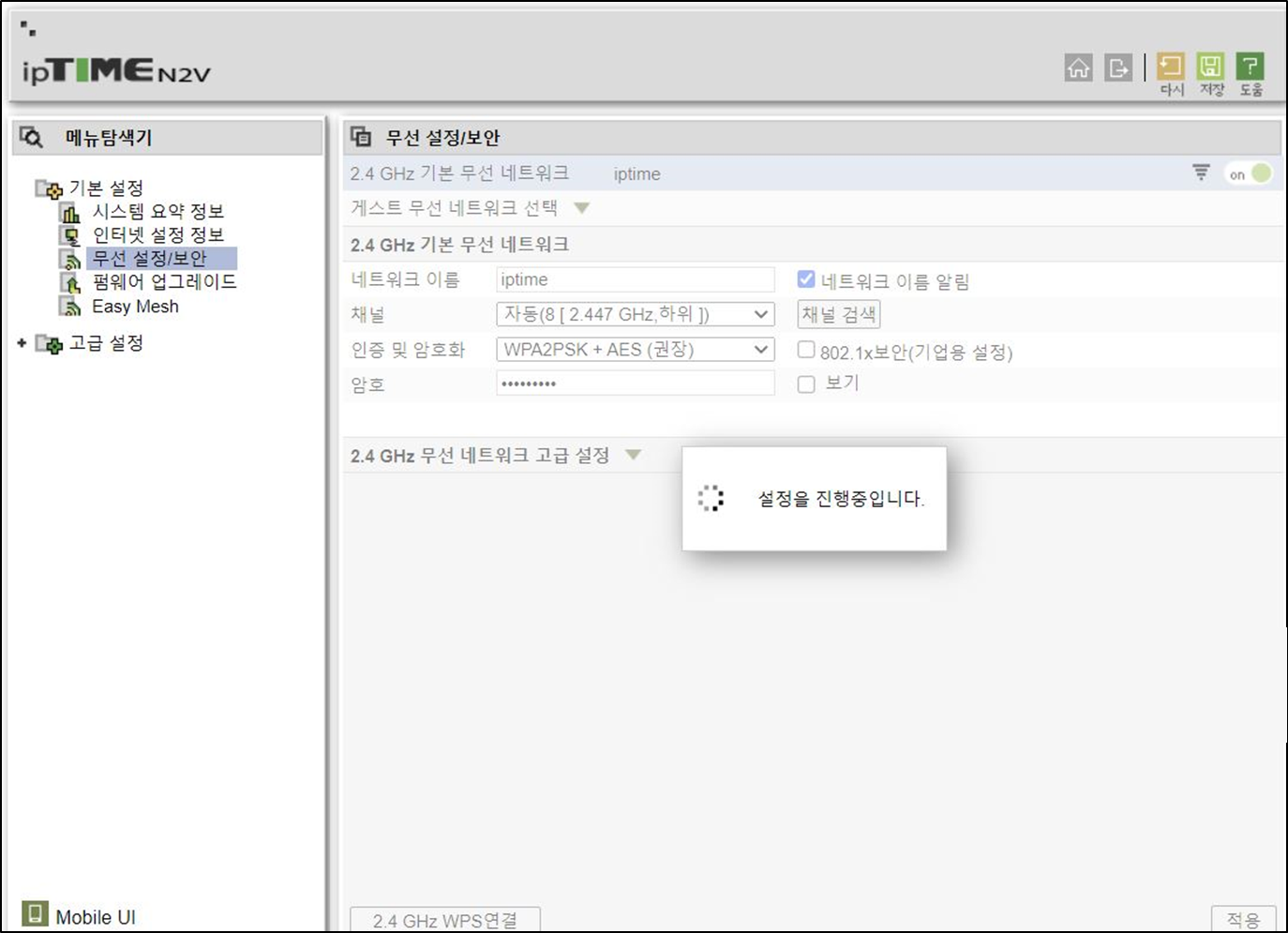
그럼 설정을 진행 중입니다라는 팝업창과 함께 와이파이 비밀번호 설정이 완료되며 기존에 연결했던 와이파이는 자동으로 끊기며 설정한 비밀번호 입력과 함께 재연 결해주시면 정상적으로 연결됩니다
다시한번 정리해보자면
1. 인터넷 브라우저 주소장에 192.168.0.1 입력
2. 관리자 로그인
3. 무선 설정/ 보안 -> 인증 및 암호화 WPA2 PSK + AES(권장) 선택
4. 비밀번호 입력 후 적용버튼
오늘은 IPTIME 와이파이 공유기 비밀번호 설정 방법에 대해 알아보았는데요 누구나 쉽게 따라 하실 수 있기 때문에 아직 비밀번호 설정을 하지 않은 분들은 위 내용 참고하셔서 안전하게 사용하는 것을 추천드립니다
■ 같이 보면 좋은 글
->구글 지메일 계정 비밀번호 변경 방법!
구글 지메일 계정 비밀번호 변경방법!
구글 계정은 구글 플레이스토어, 유튜브 등에 로그인하여 사용하기 때문에 네이버 메일만큼이나 많이 가지고 있는 계정이기도 한대요 아무래도 요즘에는 계정 해킹을 당하기 십상이기 때문에
minhands.tistory.com
->PDF 파일 암호 설정 비밀번호 설정하는 초간단 방법!
PDF파일 암호 설정 비밀번호 설정하는 초간단 방법!
학교, 회사, 공공기관 등 정말 많은 곳에서 외부에 파일을 공유하거나 전송하기 위해 PDF 파일로 변환하여 사용하고 있는데요 요즘에는 빈번하게 정보 유출이 정말 많이 되고 있기 때문에 문서를
minhands.tistory.com
'IT스토리 > IT정보' 카테고리의 다른 글
| 구글 크롬Chrome 쿠키삭제하는 방법 (0) | 2022.06.18 |
|---|---|
| IPTIME 공유기 192.168.0.1 접속 오류 해결방법! (0) | 2022.06.06 |
| 유튜브 Youtube 광고 없애는 방법 (0) | 2022.05.23 |
| 인스타그램 광고 차단 방법 (0) | 2022.05.19 |
| 네이버블로그 비공개로 변경하기! (0) | 2022.05.08 |




댓글